
in today's tutorial we are going to discuss an important data analysis issue.
HOW TO MAIL MERGE FROM EXCEL YOUTUBE VIDEO HOW TO
This tutorial demonstrates how to use the concatenate function in microsoft excel to merge data from multiple columns into a welcome to the channel m&e trics. Within a few minutes, you can be sending all of these Google contacts personalized mass emails with GMass.How To Merge Multiple Columns Into A Single Column Using Microsoft Excel Of course, the real power comes when you have a large number of names and email addresses in your Excel file. Our three emails from the spreadsheet have gone out!
You’ll get a message telling you “You did it!” Now let’s check that they went out as planned. Now, just click on the red GMass button to send out the individual emails, and your Gmail mail merge is done!. That’s a nice advantage of using spreadsheets: everyone can receive a personalized email! For example, the second recipient, Brandon Walsh, will have an email that starts, “Dear Brandon.” Without using a spreadsheet to indicate first and last names to GMass, only Gmail addresses would automatically use the first and last names of the recipient. Tip: Because you’ve used a spreadsheet that indicated the first name and last name of each email recipient, GMass will intelligently personalize the greeting for all of them. Ready to send out individualized emails with GMass. For example, you can send out a sales email with the GMass personalized greeting feature, as shown below. From here, you can send out your personalized emails as you normally would in GMass. In the To field, the email addresses of the contacts from your Google Sheet have now been populated.Ī new Gmail compose window, with email addresses from our spreadsheet. The GMass Google Sheets chooser window will be gone, and now you’ll see a Gmail Compose Window is open. Click the red bar button to connect GMass to the Google Sheets spreadsheet. Click on the “ CONNECT TO SPREADSHEET” button. Then, once you have selected a spreadsheet, the “CONNECT TO SPREADSHEET” button will turn red. Selecting the spreadsheet we just uploaded into Google Sheets from Excel. This will bring up a window allowing you to select the Google Sheets spreadsheet you want to use to populate the email addresses in your mail merge.įrom this window, select a spreadsheet from the dropdown. Now go to Gmail and click on GMass’s red spreadsheet button near the top to connect to an email list in a Google Docs spreadsheet.Ĭlick the spreadsheet button to connect to your Google sheet. Our quickly cleaned-up sheet should now looks like this and your list of email addresses is ready to use with GMass for your Gmail mail merge: Select Edit from the menu, and drop down to select “Delete rows 1 – 2”. 
Two rows that we want to delete are selected. Do that by holding down shift, clicking on the row number, 1 and then row 2, which will select both these rows: Let’s do that by selecting the two rows above and just deleting them. So, you will need to just make sure there is nothing above these columns. That’s because this spreadsheet has text above the columns that hold the FirstName, LastName, and Email fields, and that will introduce an error. However, before we can use it in GMass, we have to edit it, very slightly and quickly.
This will then be uploaded to Google Sheets and converted into a new Google Sheet spreadsheet. Selecting the Excel file from your desktop’s File Manager via Google Sheets. From here, pick your Excel spreadsheet from the file manager on your computer. Click on the blue “Select a file from your computer” button.Ībout to select our Excel spreadsheet after clicking here. The screen will change, asking you to either drag or select a file from your computer. 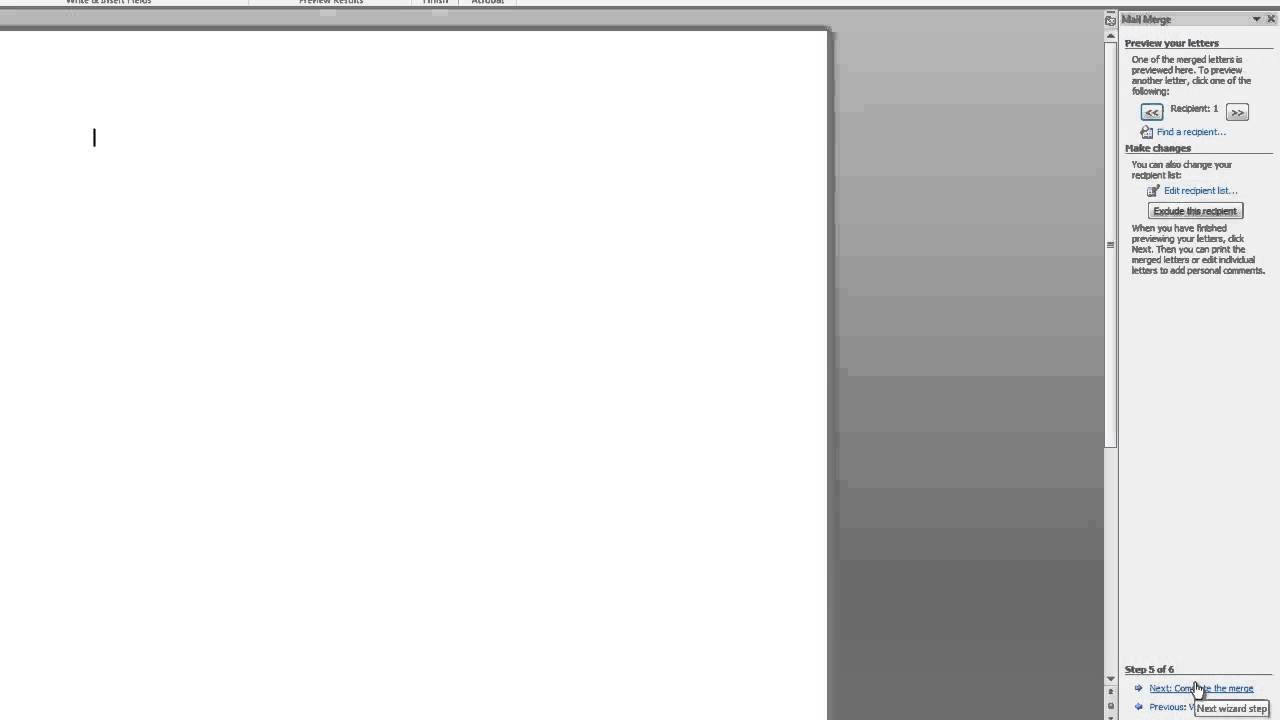
Click on Upload.Ĭlick on Upload to select your Excel file. This will bring up the Google Sheets File Picker, allowing you to pick your Excel file to upload.Click on the folder icon on the right to open the File Picker.Ĭlick this folder icon to open the File Picker.(In our example, it will start with no sheets in your case, you may have previous spreadsheets already there.) To do that, make sure you are logged into your Google account, and then go to Google Sheets. Now we want to import this list of email addresses into Google Sheets.
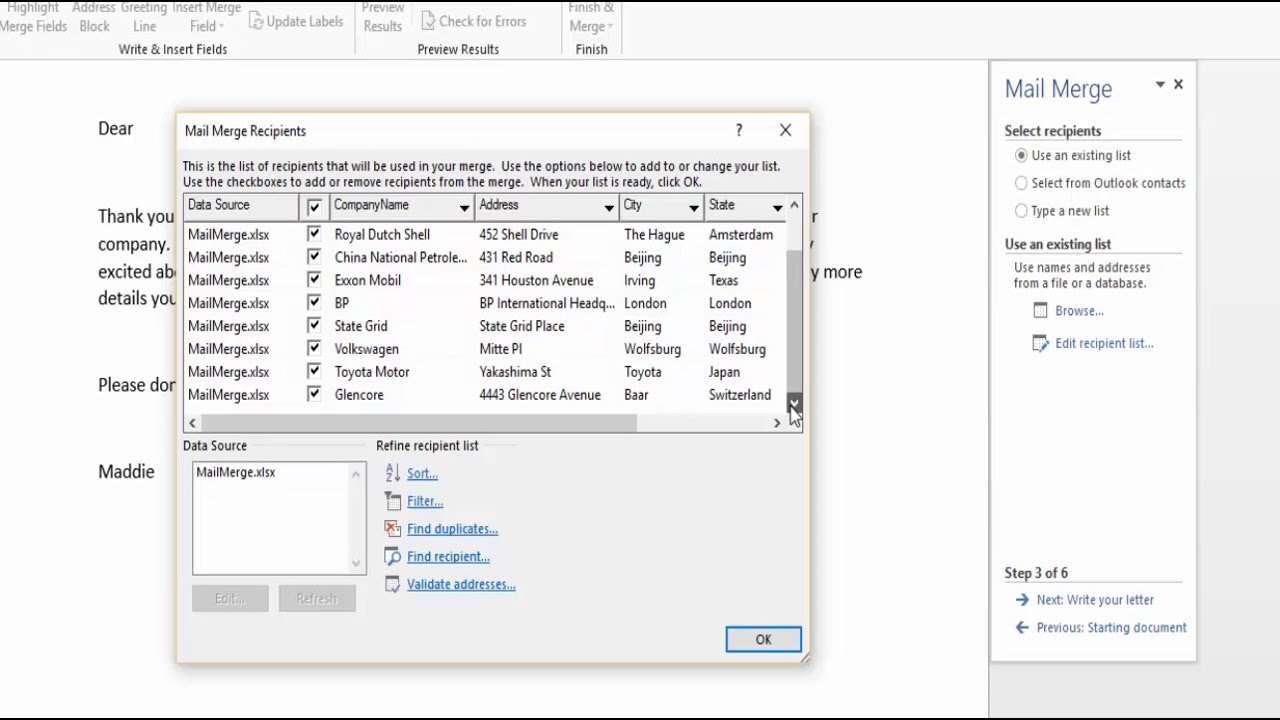
First, we start with our Excel spreadsheet, in this case one with a few customers of Ted, our fictional shopkeeper, who wants to use his list to send personalized emails.Īn Excel spreadsheet on your computer, with three customer names and their email addresses.How to Send Personalized Mass Emails with Excel in Gmail (Step-by-Step Process)



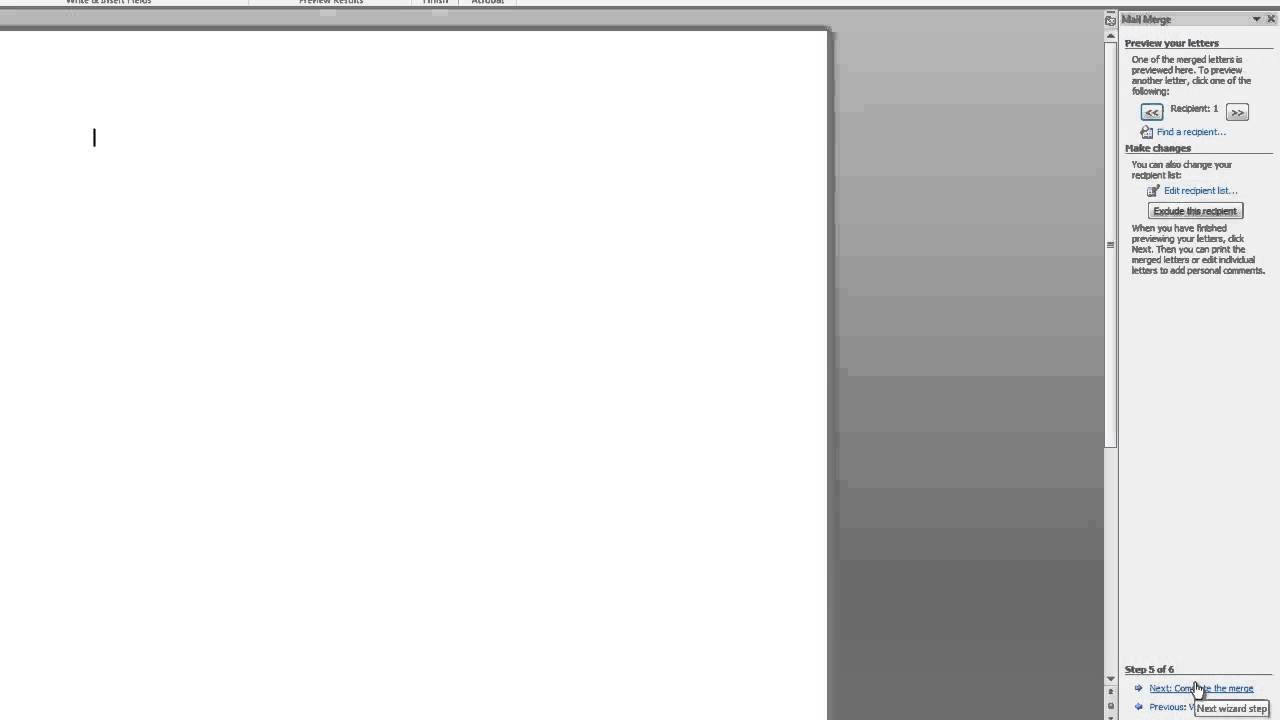
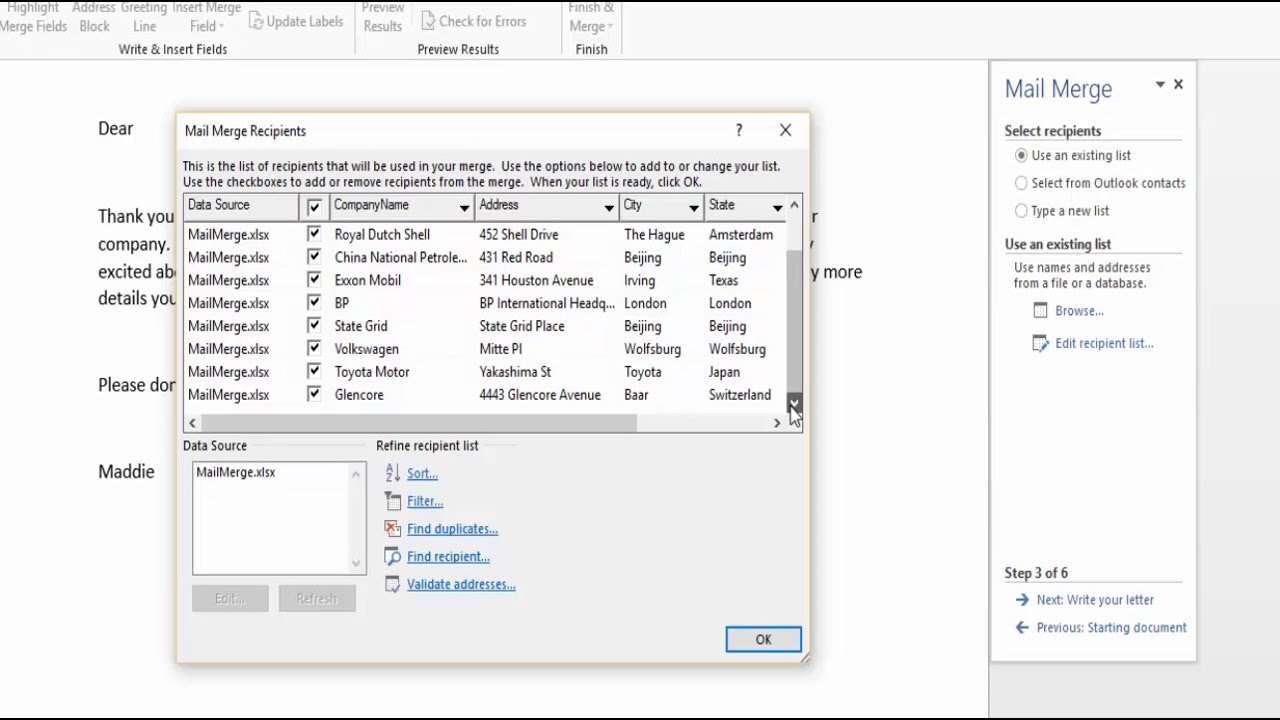


 0 kommentar(er)
0 kommentar(er)
